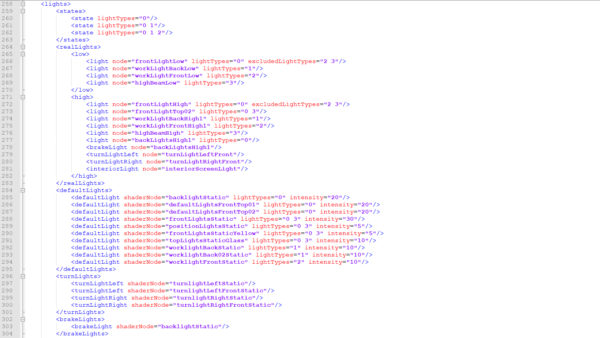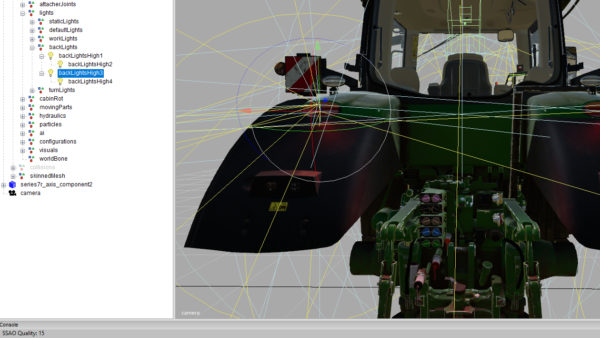Veränderungen am Licht vornehmen
Wer seinen Mod oder einfach nur einen Traktor etwas anpassen möchte, der will zwischendurch auch etwas an den Lichtern verändern. Als erste Möglichkeit könnte man ein Tagfahrlicht verbauen, man kann eine Art Fahrlichtschaltung einstellen oder die Farben ändern. Es gibt noch viele weitere Möglichkeiten, vieles findet man auch durch ausprobieren heraus. In der folgenden Hilfestellung möchte ich dir ein paar Tipps geben, an welchen „Rädchen“ du drehen musst, damit sich an deinem Traktor oder an deiner Maschine auch was verändert.
Als Beispiel nehmen wir uns den John Deere 7R aus dem Spiel und schauen uns erst kurz an, wo wir etwas finden. Danach gehen wir in kurzen Schritten durch, wie man ein Tagfahrlicht und eine Fahrlichtschaltung einbaut.
Wo findet man die Lichter in der i3d?
Schauen wir uns das Fahrzeug mal in der i3d an. Hier findest du die ganzen Lichter unter der Transformgroup „lights“. Je nach Traktor gibt es eine oder mehrere solcher Gruppen, dies hängt damit zusammen, ob eine Kabinenfederung verbaut ist oder nicht.
Im Falle des John Deere 7R finden wir zwei „lights“-Gruppen, die obere Gruppe ist so gesehen „am Fahrzeug“ angebracht und die zweite Gruppe „an der Kabine“, mal einfach betrachtet.
Wie man hier sieht enthält die Transformgroup „lights“ andere „Lichter“, darin enthalten sind:
– staticLights
– defaultLights
– workLights
– backLights
– turnLights
– beaconLights
– reverseLights
Die „Scheinwerfer“ an sich befinden sich hierbei unter staticLights und das „eigentliche Licht“ also der Lichtschein oder Lichtkegel ist größten Teils in den weiteren Transformgruppen. Dies sollte man sich schon mal im Hinterkopf behalten, da wir es später für die XML brauchen.
Wo findet man die Lichter in der XML?
Kommen wir noch kurz zur XML, hier findet man die Lichter ähnlich wie in der i3d unter der Bezeichnung <lights>.
Hinweis: Mir ist bewusst, dass die Bezeichnungen hier nicht zu 100% genau dem entsprechen was sie darstellen, doch zum besseren Verständnis habe ich die Bezeichnungen so gewählt.
Es gibt:
<states> (vergleichbar als Stellung des Lichtschalters)
<realLights> (sind so gesehen die Lichtkegel)
<defaultLights> (Scheinwerfer oder Lichtgläser)
<turnLights> (Blinker)
<brakeLights> (Bremsleuchten)
<beaconLights> (Rundumleuchten)
<reverseLights> (Rückfahrscheinwerfer)
Für unser Tagfahrlicht benötigen wir noch den Eintrag <dashboard>, ACHTUNG: nicht den Eintrag unter
<lights>
<dashboards>…
sondern weiter unten in eurer XML, dort der Eintrag ohne „s“ am Ende <dashboard>, dazu aber später mehr.
Wie baut man das Tagfahrlicht ein?
Hier findest du die beiden Videos, welche ich zum Thema Licht und Tagfahrlicht erstellt habe, oftmals fällt es einem leichter, wenn man es nicht nur theoretisch durchliest, sondern eben auch visuell noch sieht, wie es gemacht wird.
Dazu muss man sich in der i3d einen Scheinwerfer (bzw. bei der Auswahl sind meist nur mehrere Scheinwerfer als ein Objekt auswählbar) aussuchen.
Bei dem John Deere 7R würde ich als Tagfahrlichter die unteren beiden Scheinwerfer auswählen (Objektname: frontLightsStaticYellow)
Diese suchen wir uns in der XML raus und entfernen diese aus den defaultLights und setzten sie unten in den Eintrag <dashboard> ein.
Dazu kopiert man sich den Objektname und erstellt eine neue Zeile die dann so aussehen sollte:
<dashboard displayType=“EMITTER“ node=“frontLightsStaticYellow“ groups=“MOTOR_ACTIVE“/>
Zu beachten wäre, dass unter groups das Licht mit MOTOR_ACTIVE angesprochen wird, damit es durchgehend angeschaltet bleibt.
Theoretisch hat man jetzt schon ein funktionierendes „Tagfahrlicht“. Das heißt, man kann den Mod jetzt speichern, packen und verwenden.
Wie sieht das Tagfahrlicht realistischer aus?
Darum habe ich oben geschrieben, dass man jetzt „theoretisch“ schon fertig ist. Damit es aber eine meiner Meinung nach schönere Wirkung hat, stellen wir noch die ein oder andere Kleinigkeit ein.
Aktuell leuchtet ja nur der Scheinwerfer, wir haben weder eine Art „Blendeffekt“ noch haben wir ein Licht, welches von unserem Scheinwerfer ausgeht.
Als erstes erweitern wir unseren Eintrag in <dashboard>, damit wir den Blendeffekt erhalten. Dazu sagen wir einfach, dass wir die Intensität erhöhen wollen. (intensity=“25″)
Damit wir aber auch einen „Lichtkegel“ oder einen „Lichtschein“ bekommen, müssen wir noch eines der „realLights“ aktivieren. Das heißt oben unter den <lights> herausnehmen und unten ebenfalls bei <dashboard> einfügen. Wichtig, deswegen sollte man sich den Unterschied zwischen im Hinterkopf behalten, was ein „Scheinwerfer“ und was dann ein „Lichtkegel“ ist. Wir müssen jetzt den displayType von EMITTER auf VISIBILITY umstellen.
Der Eintrag sollte dann so aussehen:
<dashboard displayType=“VISIBILITY“ node=“frontLightLow“ groups=“MOTOR_ACTIVE“/>
Jetzt haben wir es schon ziemlich gut hinbekommen, der Scheinwerfer leuchtet
Den letzten Feinschliff in der ganzen Geschichte können wir nun über die i3d einstellen. Damit meine ich, dass wir dort die Leuchtweite, Lichtfarbe, Abstrahlwinkel und wer möchte auch den ganzen Lichtkegel anpassen bzw. verändern.
Beginnen wir mit dem letzten Punkt, den Lichtkegel oder die Position und Winkel einstellen. Hierzu nehmen wir die Werte im GIANTS Editor von unserem Licht, hier ja das frontLightLow. Im rechten Fenster unter Attributes können wir in Transform die verschiedenen Werte einstellen.
Dabei stehen uns beispielsweise folgende Einstellwerte zur Verfügung.
Die Postition verstellen wir über:
Translate X – links und rechts
Translate Y – hoch und runter
Translate Z – vor und zurück
Den Winkel oder Drehungen machen wir mit:
Rotate X – hoch und runter stellen
Rotate Y – links und rechts Richtung ändern
Rotate Z – links und rechts neigen oder verdrehen
Über Scale kann man, wie der Name schon sagt, die Größe anpassen.
Wenn wir jetzt neben Transform die Registerkarte Light öffnen, dann sehen wir noch die oben erwähnten Einstellungen für die Leuchtweite, Lichtfarbe und den Abstrahlwinkel.
Die Leuchtweite stellen wir über die „Range“ ein, je höher der Wert, desto weiter leuchtet unser Licht. Bei unserem Fahrzeug haben wir einen Wert von 20 Meter eingestellt. Hier nehme ich mal lediglich 10 Meter.
Die Lichtfarbe können wir relativ einfach über die Werte Color R, G und B einstellen (Rot, Gelb und Blau), aktuell noch eingestellt sind hier 0.85, 0.85 und 1, d.h. dass wir ein weißes bis leucht bläuliches Licht erhalten. Wer jetzt einen älteren Traktor oder andersfarbige Scheinwerfer hat, der kann hier auch den Farbton ins gelbliche umstellen. Hier habe ich die Werte 1, 1 und 0.5 gewählt.
Fehlt noch der Abstrahlwinkel oder breite vom Lichtkegel, dieser wird über Cone Angle bestimmt (funktioniert nur wenn der Type auf Spot eingestellt ist). Den Standardwert möchte ich erhöhen, da mir ein größerer Winkel für das Tagfahrlicht besser gefällt. Ich wähle den Wert 135, die Einheit hierzu ist wie üblich in Grad.
Jetzt haben wir soweit alles angepasst, die gewünschte Farbe gewählt usw. als kleinen Tipp noch für diejenigen, die wirklich das allerletzte bisschen aus dem Licht herausholen wollen. Die gehen einmal neben Color B auf die Schaltfläche mit den drei Punkten. Hier kommt ihr in ein Menü, mit dem ihr noch etwas genauer den Farbton, die Sättigung und den Farbwert einstellen könnt. Verschiebt ihr jetzt bei Intensity den Regler nach links, dann könnt ihr die Leuchtkraft oder Helligkeit eures Lichts etwas herausnehmen.
Wie aktiviert man ein automatisches Fahrlicht?
Wer die obigen Schritte verfolgt oder mein Video zum Thema Tagfahrlicht gesehen hat, dem wird das hinzufügen der restlichen Scheinwerfer und Rückleuchten nicht besonders schwer fallen. Aber machen wir mal weiter.
In der i3d suchen wir uns im Editor unsere Rückleuchten raus. Diese haben sich beim John Deere bei der Kabine versteckt. Unter cabinRot + cabin + lights + staticLights tauchen die „backlightStatic“ auf, dies sind unsere roten Rücklichter für Abblend- und Bremsfunktion.
Als nächstes müssen wir die Rückleuchten in der XML zwischen den Einträgen unter <defaultLights> herausnehmen und wie schon das Tagfahrlicht unten bei <dashboard> einfügen.
Eure Zeile sollte dann so aussehen:
<dashboard displayType=“EMITTER“ node=“backlightStatic“ intensity=“20″ groups=“MOTOR_ACTIVE“/>
Wer hat gut aufgepasst? Genau, es leuchten zwar die Scheinwerfer oder genauer gesagt die Gläser der Rückleuchten, doch auf dem Boden wird nichts reflektiert. Das „eigentliche Licht“ fügen wir dann auch noch hinzu.
Die Problematik ist, wenn man fährt normalerweise fährt, dann bremst und auf der Bremse stehen bleibt, jetzt einmal das Licht durchschaltet bis es wieder aus ist, dann sind komischerweise auch die Bremsleuchten aus. Ich weiß nicht, ob es nur bei mir so ist, aber es ist etwas seltsam, zumal der Lichtschein bestehen bleibt.
Deshalb fügen wir einen zweiten Lichtkegel ein, dazu in der i3d unter backLights die Glühlampe namens backLightsHigh1 markieren, kopieren und unter backLights wieder einfügen. Somit sollte jetzt direkt unter der backLightsHigh1 die gleiche Glühlampe nochmals auftauchen.
Diese markieren wir jetzt, gehen rechts auf Attributes und benennen sie im Prinzip wie man möchte, ich nenne sie einfach mal backLightsHigh3 und die Glühlampe, welche eine Stufe darunter durch das kleine + erscheint, nenne ich backLightsHigh4.
Jetzt wechseln wir nochmal zu unserer XML und brauchen gar nicht viel zu machen. Damit der Lichtkegel scheint, müssen wir ihn nochmals unseren Eintrag bei <dashboard> erweitern, denn das backLightHigh3 (und 4) soll ja leuchten, wenn der Motor läuft. Vorteil jetzt ist, dass wir nur das backLightHigh3 eintragen müssen, das 4er aktiviert er dann automatisch.
Mein Eintrag sieht dann so aus:
<dashboard displayType=“VISIBILITY“ node=“backLightsHigh3″ groups=“MOTOR_ACTIVE“/>
Damit er aber weiß, was wir mit dem backLightsHigh3 meinen, sollten wir es unten noch in unser i3dMapping eintragen. Dazu wie gewohnt einfach nach backLightsHigh1 suchen, die Zeile duplizieren und dafür backLightsHigh3 eintragen.
Herzlich Glückwunsch
du hast es geschafft und bist am Ende angekommen. Ich hoffe, dass ich dir den ein oder anderen Tipp mitgeben konnte. Diese Anleitung enthält so ziemlich alles was mir rund um den Bereich Licht, Abblend- und Rücklicht eingefallen ist.
Natürlich ist der Beitrag leider etwas lang geworden, aber ich wollte es so verständlich wie möglich machen.
Wenn du mich weiter unterstützen möchtest, dann freue ich mich über jedes Abo bei YouTube oder Facebook. Gerne darf der Beitrag, die Seite oder die Videos auch geteilt werden, denn ich habe sehr viel Zeit und Arbeit in die Anleitung investiert um sie hoffentlich doch etwas leicht verständlich zu gestalten.
Ich bedanke mich und wünsche weiterhin viel Spaß